Cannot connect to RDS because no RD Licensing servers are available
- 03/11/2021
- 4 minutes to read
This article describes how to troubleshoot RDS connection errors that are related to Remote Desktop licensing.
Applies to: Windows Server 2019, Windows Server 2016, Windows Server 2012 R2, Windows Server 2012
Symptoms
Clients cannot connect to Remote Desktop Services, and they display messages that resemble the following:
The remote session was disconnected because there are no Remote Desktop License Servers available to provide a license.
Cause
This situation usually indicates a problem in the Remote Desktop licensing configuration.
Check the RD Licensing configuration
You can check the RD Licensing configuration by using Server Manager and RD Licensing Manager. Verify the following:
-
The RD Licensing role is installed and the license server is activated.
Note
For more information about this configuration, see Activate the Remote Desktop Services license server.
-
The license server has a client access license (CAL) for each user and device that can connect to RDS.
Note
For more information about this configuration, see Install RDS client access licenses on the Remote Desktop license server.
The configuration of the licenses should resemble the following screenshot. There should be a green check mark beside the license server name, and the numbers in the columns should reflect the numbers of total and available licenses.
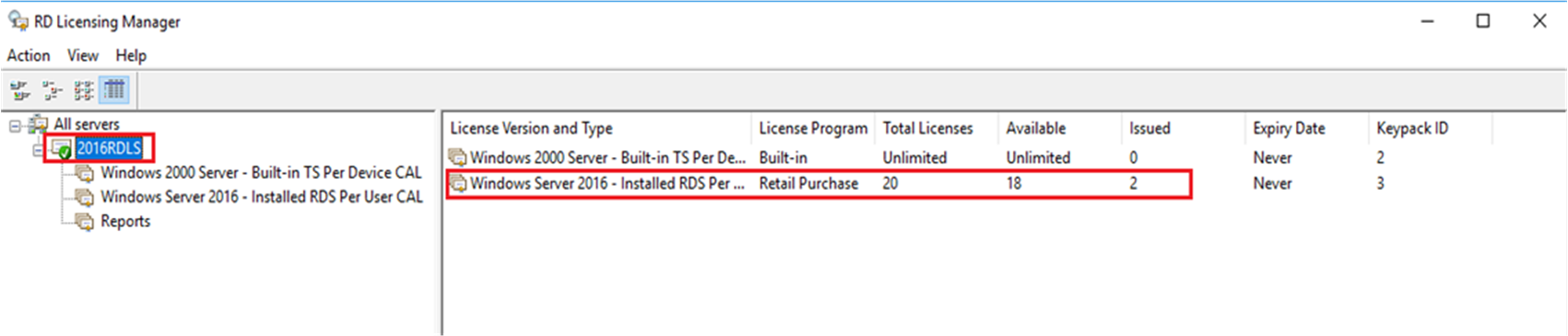
-
The RDS deployment uses the correct license server, licensing mode, and policy settings. The details of the configuration depend on the type of deployment that you have:
Configure licensing for an RDS deployment that includes the RD Connection Broker role
-
On the RD Connection Broker computer, open Server Manager.
-
In Server Manager, select Remote Desktop Services > Overview > Edit Deployment Properties > RD Licensing. 
-
Select the Remote Desktop licensing mode (either Per User or Per Device, as appropriate for your deployment).
Note
If you use domain-joined servers for your RDS deployment, you can use both Per User and Per Device CALs. If you use workgroup servers for your RDS deployment, you have to use Per Device CALs In that case, Per User CALs are not permitted.
-
Specify a license server.
Configure licensing for an RDS deployment that includes only the RD Session Host role and the RD Licensing role
- On the RD Session Host computer, select Start, and then enter gpedit.msc to open Local Group Policy Editor.
- Go to Computer Configuration > Administrative Templates > Windows Components > Remote Desktop Services > Remote Desktop Session Host > Licensing.

- In the policy list, right-click Use the specified Remote Desktop license servers, and then select Properties.
- Select Enabled, and then enter the name of the license server under License servers to use. If you have more than one license server, use commas to separate their names.
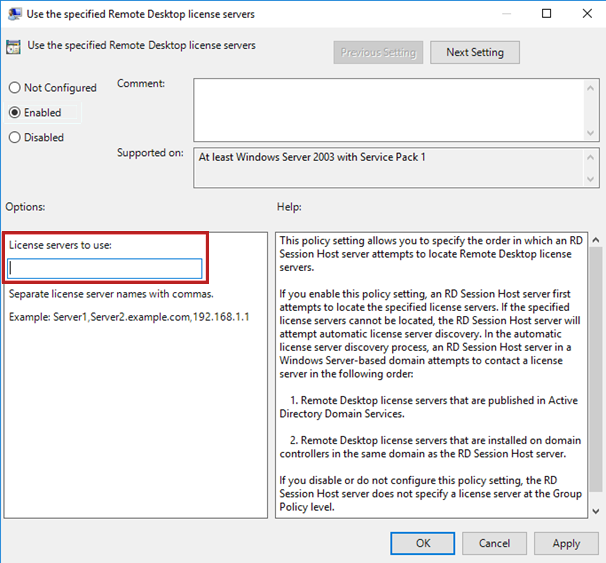
- Select OK.
- In the policy list, right-click Set the Remote Desktop licensing mode, and then select Properties.
- Select Enabled.
- Under Specify the licensing mode for the Remote Desktop Session Host server, select Per Device or Per User, as appropriate for your deployment.

Additional troubleshooting methods
If you verify that the licensing configuration is correct, but the system still isn't correctly issuing CALs, follow these steps:
- Use RD Licensing Diagnoser to check for issues
- Make sure that the versions of your RDS CALs, RD Session Hosts, and RD License Servers are compatible
- Make sure that you're using the appropriate type of RDS CAL for your RDS environment
Step 1: Use RD Licensing Diagnoser to check for issues
To open RD Licensing Diagnoser, open Server Manager, and select Tools > Terminal Services > RD Licensing Diagnoser.
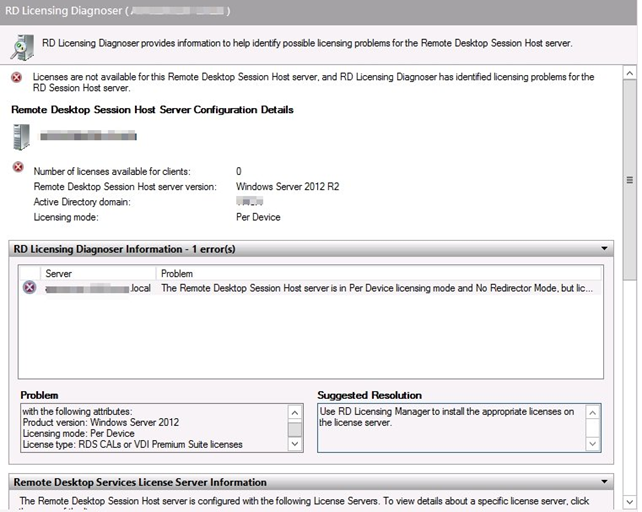
The top window of the RD Licensing Diagnoser lists problems that the diagnoser has detected. For example, you might see a message that resembles the following:
Licenses are not available for this Remote Desktop Session Host server, and RD Licensing Diagnoser has identified licensing problems for the RD Session Host Server
The RD Licensing Diagnoser Information section shows more information about the problem, including its possible causes and the steps to follow to remediate it.
Step 2: Make sure that the versions of your RDS CALs, RD Session Hosts, and RD License Servers are compatible
The following table shows which RDS CAL and RD Session Host versions are compatible with one another.
STEP 2: MAKE SURE THAT THE VERSIONS OF YOUR RDS CALS, RD SESSION HOSTS, AND RD LICENSE SERVERS ARE COMPATIBLE
| |
RDS 2008 R2 and earlier CAL |
RDS 2012 CAL |
RDS 2016 CAL |
RDS 2019 CAL |
| 2008, 2008 R2 session host |
Yes |
Yes |
Yes |
Yes |
| 2012 session host |
No |
Yes |
Yes |
Yes |
| 2012 R2 session host |
No |
Yes |
Yes |
Yes |
| 2016 session host |
No |
No |
Yes |
Yes |
| 2019 session host |
No |
No |
No |
Yes |
The following table shows which RDS CAL and license server versions are compatible with one another.
STEP 2: MAKE SURE THAT THE VERSIONS OF YOUR RDS CALS, RD SESSION HOSTS, AND RD LICENSE SERVERS ARE COMPATIBLE
| |
RDS 2008 R2 and earlier CAL |
RDS 2012 CAL |
RDS 2016 CAL |
RDS 2019 CAL |
| 2008, 2008 R2 license server |
Yes |
No |
No |
No |
| 2012 license server |
Yes |
Yes |
No |
No |
| 2012 R2 license server |
Yes |
Yes |
No |
No |
| 2016 license server |
Yes |
Yes |
Yes |
No |
| 2019 license server |
Yes |
Yes |
Yes |
Yes |
For more information, see RDS CAL version compatibility.